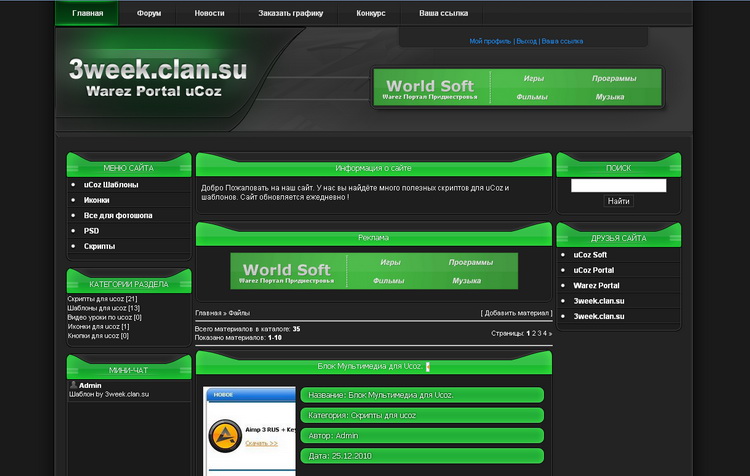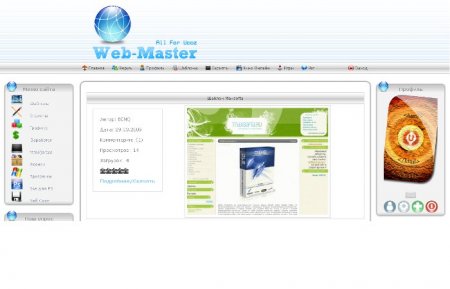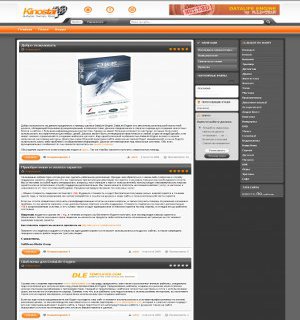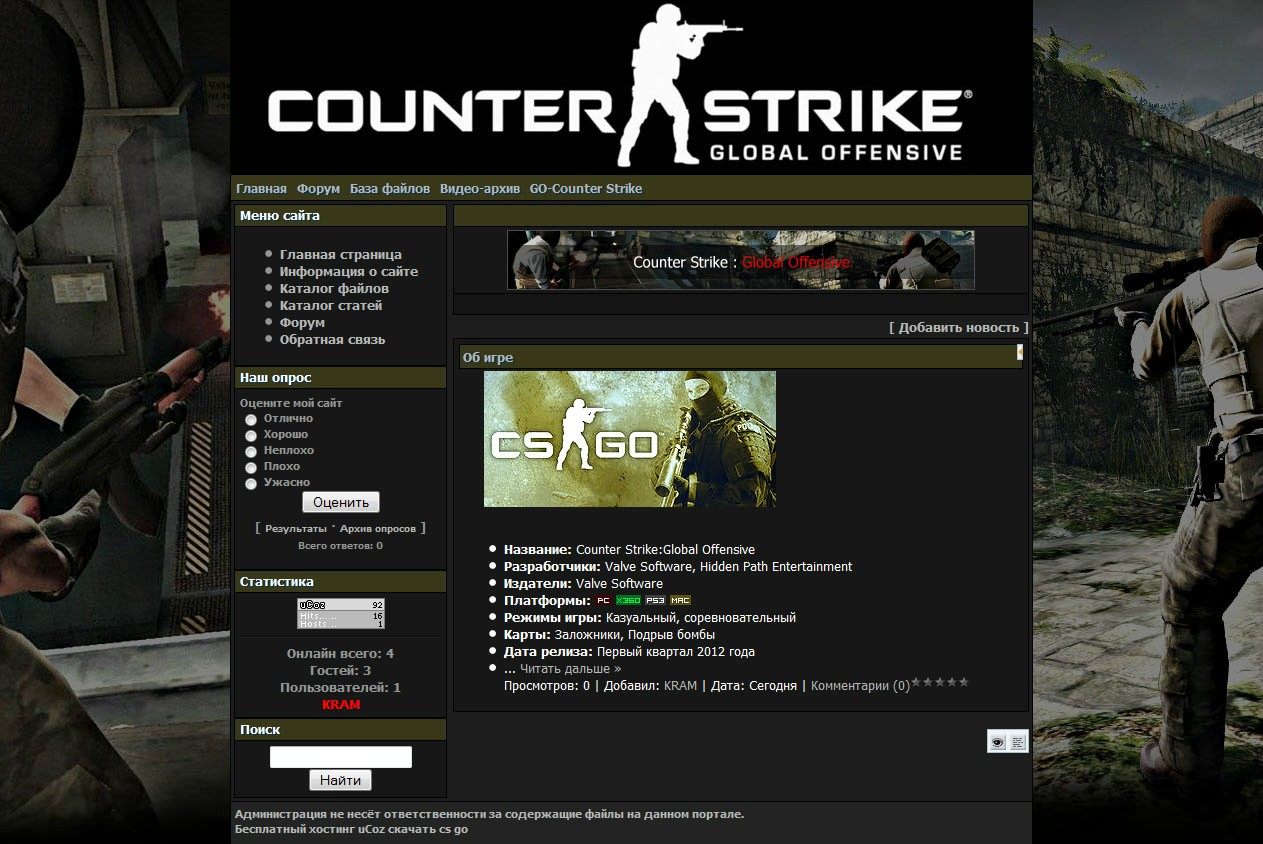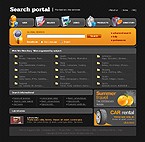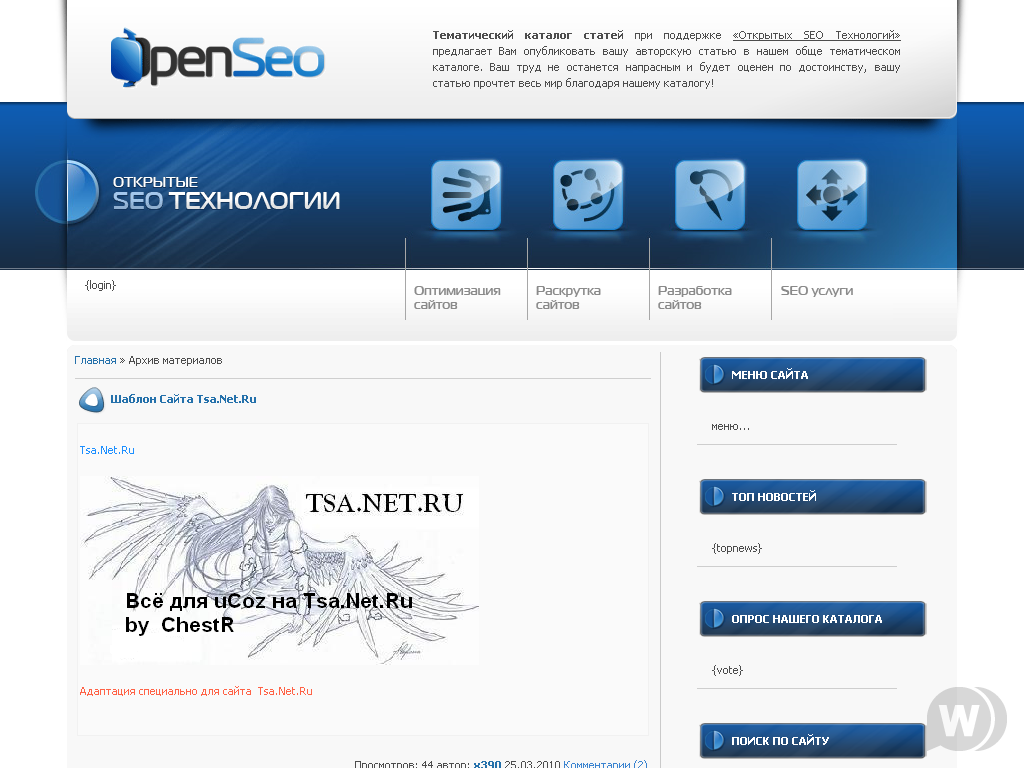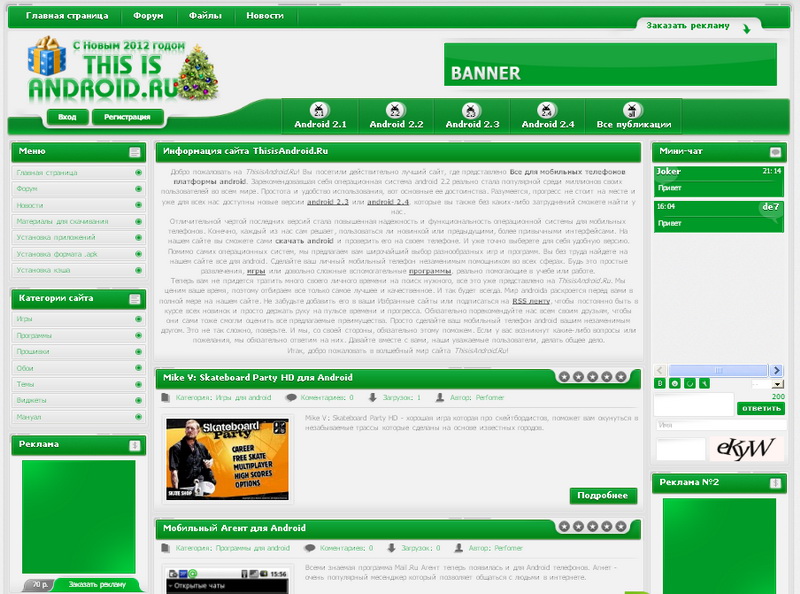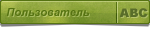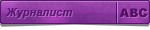|
Если вы хотите общаться на форуме, напишите МНЕ в лс: Активируй аккаунт!!!!!!!
[ Последние 100 ответов на форуме · Всё для CSS · Новые сообщения · Участники · Правила форума · Поиск · RSS ] |
|
| Форум веб-мастеров ucoz » Веб-дизайн » Уроки Photoshop » Рисуем макет сайта |
| Рисуем макет сайта | |||||||||
| |||||||||
| |||||||||
| |||||||||
| |||||||||
| |||||||||
|
| |||
| |||